Export your data from different apps
If you are planning to move to Growave and need to export data from the previously used apps, then this guide would be helpful. In the following article, you will find the information on how to export CSV files from the next apps:
- Smile.io
- Judge.me
- Loox
- Stamped.io
- Yotpo
- LoyaltyLion
How to export existing data from Smile.io
Exporting customers from Smile can be done by navigating to the Customers section of your Smile Admin. You will see the Export Customers link at the top of the page.

The default is to export ALL customers from the system and the data will be exported as a CSV file that will be emailed to the email address associated with your Smile account.
You can also choose to download it directly in-app by clicking Download CSV.

NOTE: You can also export customer activity data from your points, referral, and VIP programs using the Export button on each program's Activity page.
How to export reviews from Judge.me
1. Export all the reviews.
You can export your reviews easily, without any limitations through Dashboard > More > Import and Export
1. Click Export Reviews
2. Choose to export all published reviews, hidden reviews, or deleted reviews
3. Click the Export reviews button and wait for your CSV file to be downloaded
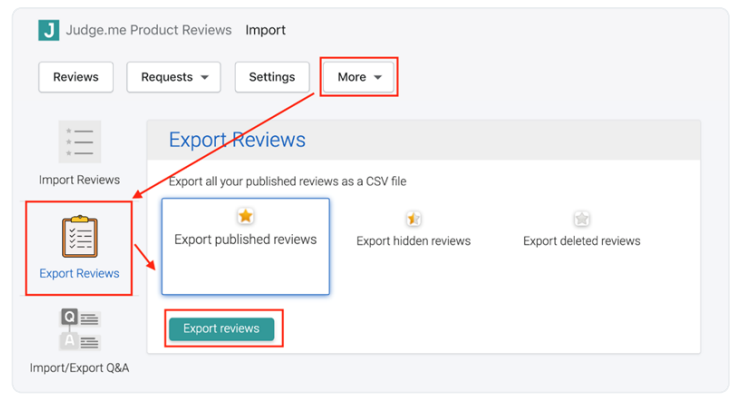
2. Export some selected reviews
You can select specific reviews and export them aside from exporting reviews in bulk action. This is useful when you want to transfer selected reviews to other shops or if you want to analyze reviews of a specific product only.
On your Judge.me Dashboard, go to Reviews > All Reviews
1. Select which reviews you want to export
2. Click the Export button and the review CSV file will be downloaded
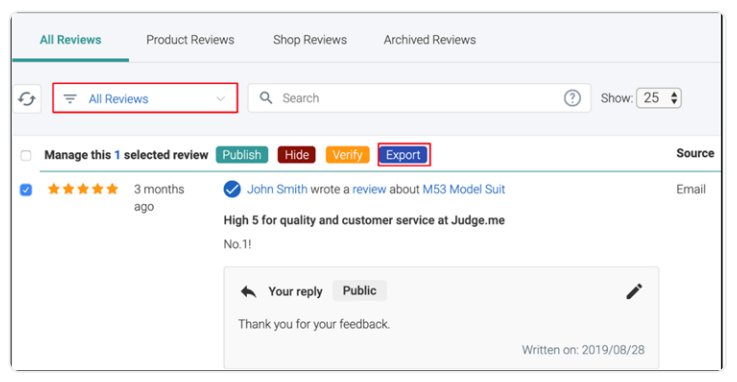
3. Export the reviews from the specific products
On your Judge.me Dashboard, go to Reviews > Product Reviews
1. Type in which product so the reviews can show up
2. Select which reviews you want to export
3. Click the Export button and the review CSV file will be downloaded
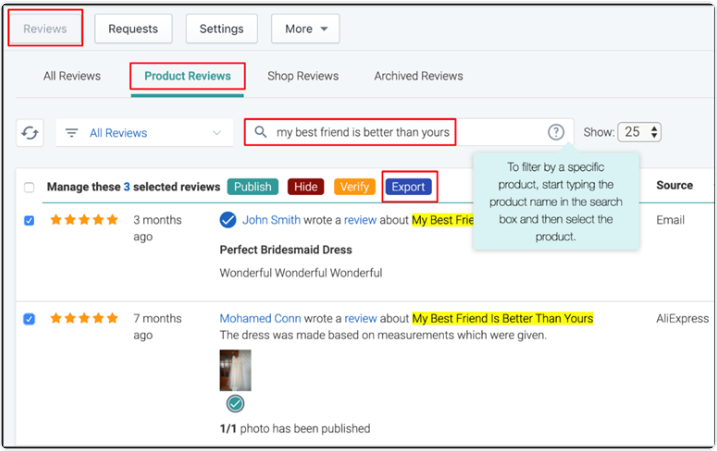
4. Export Q&A
On your Judge.me Dashboard > More > Import and Export
1. Choose Import/Export Q&A > Export Q&A
2. Click the Export Q&A button, then wait a few minutes for your CSV file to be downloaded.
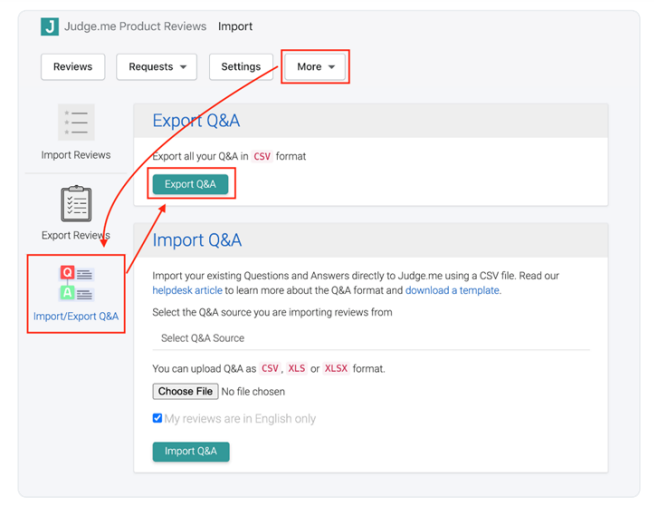
How to export reviews from Loox
To download a CSV file that contains all your review data, head over to the "Reviews" tab on your Loox dashboard and click the "Export all reviews to .csv file" link:
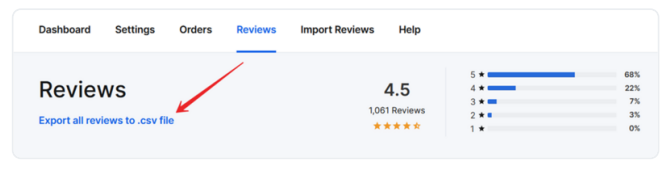
How to export reviews from Stamped.io
You can manually export your reviews/checkout comments from the dashboard with just a few simple steps.
As a step to improve the security of the data of their users, any export containing more than 50 reviews will be sent to the registered address instead.
1. Apply a filter or enter keywords to search for the reviews you would like to export. For example, all reviews without photos attached:
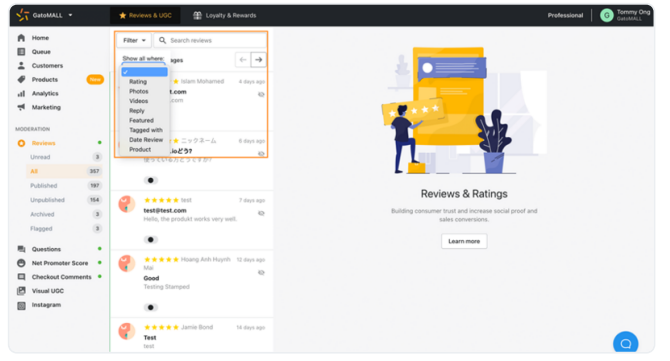
2. Once the filter/search is applied, you will see a download button appearing on the page:
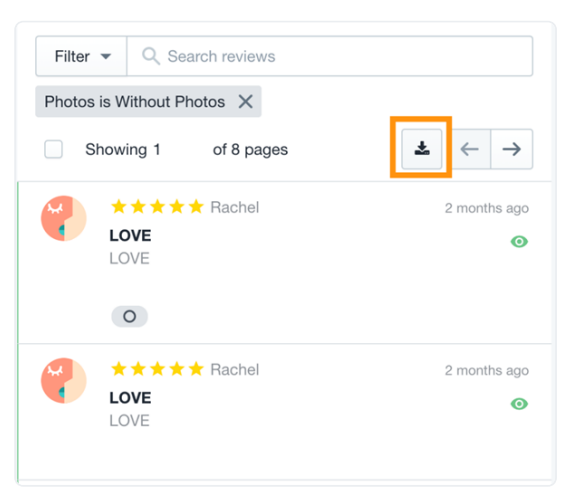
3. Simply press the button and the filtered reviews will be downloaded. The same steps apply to the export of checkout comments.
How to export reviews from Yotpo
To export reviews from Yotpo, please do the following:
1. Log into Yotpo Reviews.
2. Go to Manage Content > Moderate Content.
3. Scroll down to the Export Reviews section.
4. Click Export reviews.
Yotpo will send an email to the address associated with your account. The email includes a link that allows you to download a CSV file containing all of your review data.
NOTE: It may take a few minutes for the exported reviews CSV to arrive in your inbox. The Download Exported Reviews link is valid for 48 hours from the time your reviews are exported.
How to export from LoyaltyLion
Customer export
1. Go to Customers/Members
2. Click Export in the top right corner
3. Choose the email the export should be sent to
4. Check your mailbox
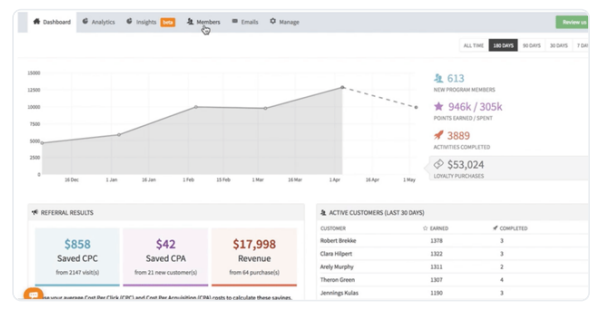
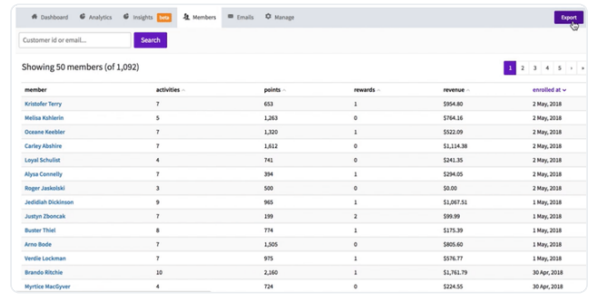
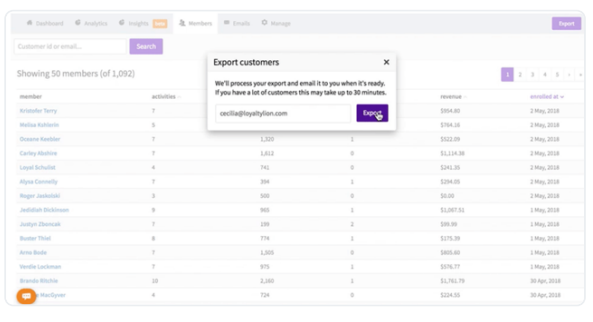
Rewards export
In order to download a report follow the steps below:
1. Log in to your LoyaltyLion account.
2. Click on the tab Manage.
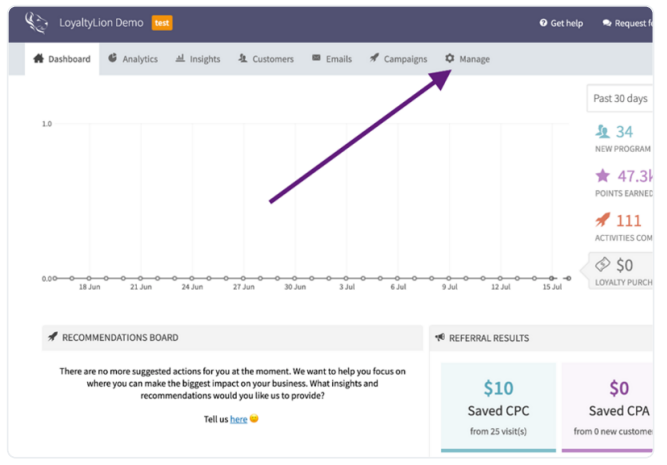
3. On the left find Rewards and click View Rewards.
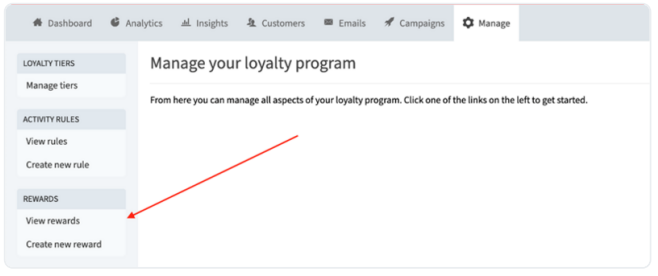
4. You'll see an overview of all your set rewards. In the top right corner, you'll see an Export button. Click on it and fill in the email address you'd like LoyaltyLion to send the file.
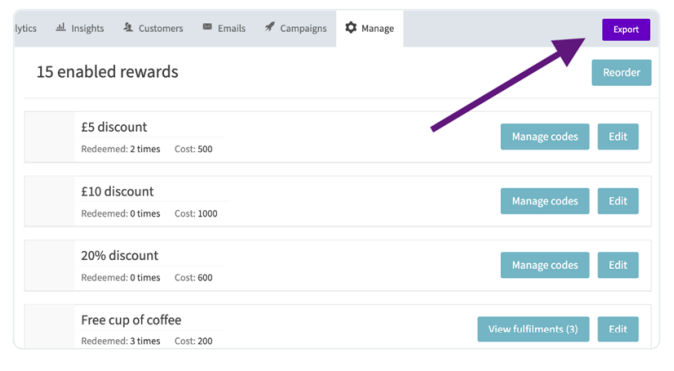
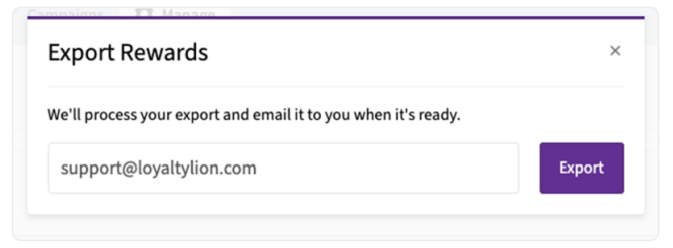
Shortly, you'll receive a file with all additional information about your claimed rewards.
Points transactions export
In order to download a point transaction export follow the steps below:
1. Log in to your LoyaltyLion account.
2. Click on the tab Manage.
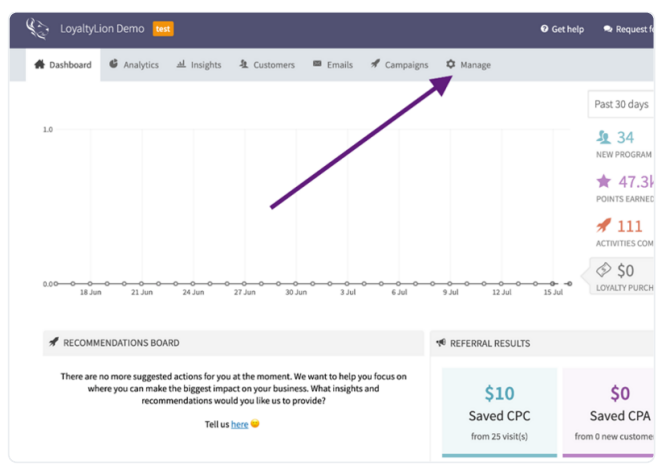
3. Scroll down to Data Exports and click on Exports.
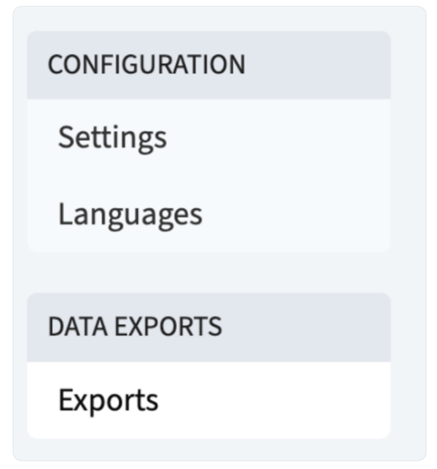
4. On the next page you'll see an option to select the date range of the export you wish to download. Click on the button Export after you set the dates.
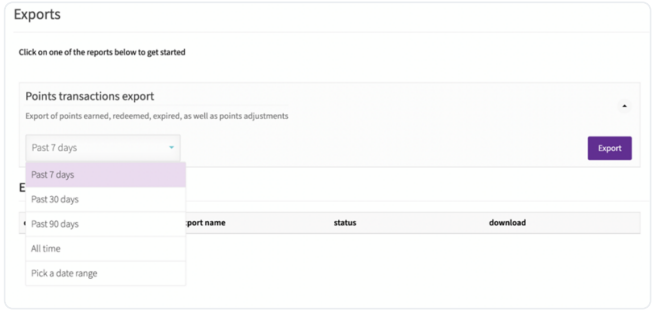
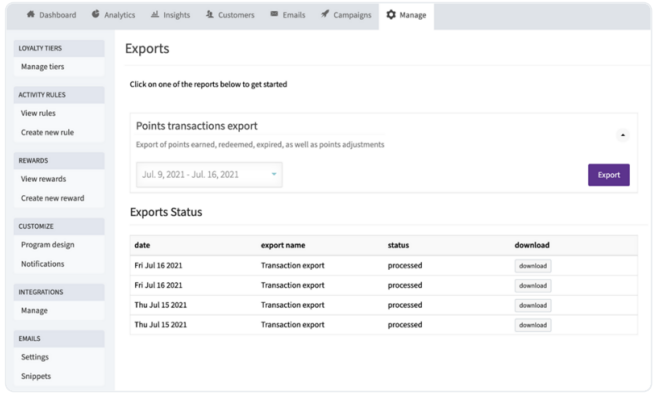
Once the export is ready, LoyaltyLion will send you an email. The status will change from Pending to Processed and you'll be able to download the file.
Point transaction export fields.
When you click on the Export button, you'll receive a CSV file containing the following fields:
- id: id of the transaction
- customer_id: id of your customer
- customer_email: customer's email address
- resource: the type of activity
- activity_title: the identifier of the activity
- points_approved: number of approved points involved in this transaction (either added or deducted)
- points_pending: number of pending points involved in this transaction (either added or deducted)
- order_id: id of the order involved in the transaction
- created_at: date and time when the transaction was created
Hope all this provided information will help you to prepare your existing data for migrating into Growave 🤗 Feel free to contact us if you have any questions
